



I purchased my ANAN-100 in April of 2014
and have used it almost daily since I installed it. I have
found it to be an amazingly capable transceiver when teamed up
with the OpenHPSDR software GUI. The receiver provides
jaw-dropping performance and with the implementation of
pre-distortion linearization the transmitter is ultra-clean
and garners many unsolicited comments from stations I work
regarding its fidelity and the razor-sharp characteristics of
its transmitted bandwidth. The radio just flat-out works great
and it amuses and amazes me daily. With that being said,
someone who decides to travel down this particular path into
the SDR world may find themselves getting overwhelmed as they
ponder interfacing the ANAN hardware to their station,
configuring and updating the software, updating the firmware,
and successfully getting the ethernet connection up and
running. Thanks to the efforts of a lot of dedicated people
there's plenty of documentation you can refer to that will
make your life easier. Pretty much everything you need to know
about the ANAN hardware and software can be found at the
official Apache Labs Forum located the link below:
https://apache-labs.com/community/index.php
If you have a specific question please use the search function to see if the answer is already there. If a search does not lead you to an answer then post your question in the appropriate forum section and someone will certainly help you out!
https://apache-labs.com/community/index.php
If you have a specific question please use the search function to see if the answer is already there. If a search does not lead you to an answer then post your question in the appropriate forum section and someone will certainly help you out!
The information below is a
collection of topics related to setting up and running the
ANAN transceivers. Hopefully, something here will save you
time and make things easier!
Index of Topics
Making the Network Connection to Your ANAN
Recovering Your ANAN If It Gets Lost On Your LAN
Running Multiple Versions of OpenHPSDR
Manually Editing Your OpenHPSDR Database
Connecting an External Audio Chain to the ANAN DB25
External Relay Approach to Bypass the HPF Board for Pure Signal
What Effect Does the Leveler Have On TX Audio?
Designing and Installing Custom Skins for OpenHPSDR
Index of Topics
Making the Network Connection to Your ANAN
Recovering Your ANAN If It Gets Lost On Your LAN
Running Multiple Versions of OpenHPSDR
Manually Editing Your OpenHPSDR Database
Connecting an External Audio Chain to the ANAN DB25
External Relay Approach to Bypass the HPF Board for Pure Signal
What Effect Does the Leveler Have On TX Audio?
Designing and Installing Custom Skins for OpenHPSDR
The ANAN Ethernet
Connection: DHCP or Direct Connection with Static IP?
Since this is the way your computer communicates with your ANAN it makes sense to do this right! The truth is that the Windows operating system, THETIS, and the ANAN can sometimes find a way to connect with each other even if you have things all messed up. But it might not be a reliable connection and you might not be able to connect to your ANAN with CuSDR or the HPSDR Programmer. If your ANAN is exhibiting an IP address that starts with the "self-configuration" 169.xxx.xxx.xxx designation then something is not configured correctly and you should resolve whatever issues are present to assure reliable connectivity. The ANAN user guide at the Apache Labs web page is a vital document to study before connecting your ANAN and powering it up. Just to be clear, if you run into trouble with your ANAN installation you should contact the folks at Apache Labs for assistance. Also, just to be clear, I am not inclined to troubleshoot your network if you get in over your head!
A FEW OBSERVATIONS ABOUT FIREWALLS: Keep in mind that the Windows software firewall can cause connection difficulties with whatever software you are using with your ANAN. It should never be necessary to completely disable your firewall to allow a program to function. Windows will usually prompt you when a program attempts to make an outside connection and it will ask you if you want to give it permission. Just say "yes" and that should create an ALLOW rule to take care of it. If it does not prompt you, go into your firewall configuration and give the program permission to pass through. Most routers don't seem to care about your LAN traffic but if you still have difficulty connecting across your LAN through your router it would be wise to check the router settings to see if something there is the culprit. Another related issue is the windows classification of your network that the ANAN is connected to as either a HOME/PRIVATE network or as a PUBLIC network. Windows 7, 10, and 11 will impose very strict firewall rules if windows has classified your LAN as a PUBLIC network. Those rules almost always cripple Thetis so that if it actually can connect to your ANAN it probably won't work correctly. In my case, with my network classified as PUBLIC Thetis could transmit but it could not receive. When I investigated I found over 30 DENY rules in the windows firewall that were preventing full communication between the ANAN and the computer. I believe Windows automatically added a new DENY rule every time I started up Thetis. The only fix for this is to re-classify your LAN as a HOME or PRIVATE network so that you can exert control over the firewall. This link leads to several different ways to change your network from PUBLIC to PRIVATE:
https://docs.microsoft.com/en-us/answers/questions/73866/how-to-change-network-settings-from-public-to-priv.html
CONNECTION OPTION ONE: DHCP WITH A ROUTER: If your router is configured to provide DHCP to its clients (most do this by default) this is really simple. Buy a CAT-6 cable that will reach from your router to your ANAN. Plug one end into the ANAN and the other into one of your router's LAN ports. When you power up your ANAN, by default it will automatically request an IP from your router, which will then assign it an IP address within the subnet used by your LAN. By default, THETIS is set to find your ANAN via DHCP and it will reliably do this almost instantly when you click on the THETIS "Power" button in the GUI. Seriously, the guys who write the THETIS software have made this pretty much bulletproof and as long as your home network is functioning normally the DHCP protocol will connect fine for you.
CONNECTION OPTION TWO: DIRECT CONNECTION TO A SECOND ETHERNET PORT ON YOUR PC: This only takes a few minutes to do and it simply requires that you assign a static IP address to the second ethernet port on your PC and also to your ANAN. The IP addresses you assign must be on a subnet that is separate from the LAN that is controlled by your router. I used the following steps shown below when I moved my ANAN from my router controlled DHCP LAN to the second port on my PC:
1. Assign a static IP address to the second ethernet port on your PC. To do this, go to the Windows "Control Panel" and select the "Network and Sharing Center". The second ethernet port will probably be identified as an unidentified network with no internet access and might be designated as "Local Area Connection 2". Click on the blue link that is associated with your second ethernet port and it will lead you to the network configuration windows shown below. Click the Properties button in the Status box shown on the left. Next, click on the Internet Protocol Version 4 (TCP/IPv4) category as shown in the middle box and then click on the Properties button. This will bring up the third box shown on the right. Select "Use the following IP address" and this will allow you to manually enter the IP address assignment for the second ethernet port. Note that the primary LAN in my home for my router's network uses the 192.168.1.xxx subnet. My ANAN network is going to reside in the 192.168.5.xxx subnet where no DHCP hardware exists and every device is assigned a static IP address. To keep things simple I designated the ethernet port as 192.168.5.1 as it's the first device on that subnet. Use a Subnet mask of 255.255.255.0 and then click on the "OK" button. Within a few seconds Windows will configure the port with the IP you have assigned to it.
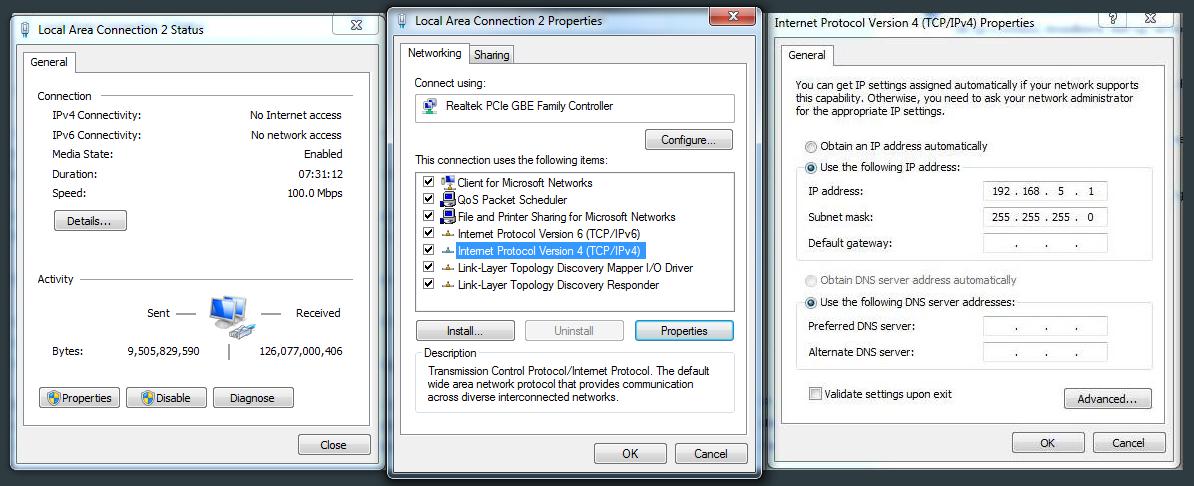
2. With your ANAN connected to your router, power up it up and start HPSDR Programmer V.2.0 Nopcap. Select the subnet your ANAN is currently on (which at this time should be the LAN controlled by your router) in the drop down menu labeled "Computer Interface". Press the "Discover" button and allow the HPSDR Programmer to find your ANAN. In the picture below you can see that my computer has an IP address of 192.168.1.20 and that my ANAN was assigned an IP address of 192.168.1.19 by my router. Note that the "third level subnet" assignment is the "1" in the third number grouping that follows the 192.168. network and host designations. So, at this time, my ANAN is residing in the subnet designated as "1".

3. After the HPSDR Programmer has located your ANAN, press the IP button in the menu at the top. This will bring up an Address Dialog screen as shown below that will let you assign a static IP address in the same subnet as your computer's second ethernet port. Note that since I assigned my second ethernet port an address in the 192.168.5.xxx subnet that my ANAN also needs to be in that "5" subnet. So I am assigning my ANAN a static IP address of 192.168.5.2 to put them in the same subnet. After entering the desired IP address go ahead and press the "Write IP" button in the Address Dialog box. When this is done, press "Close" and then close down the HPSDR Programmer utility and power down your ANAN.
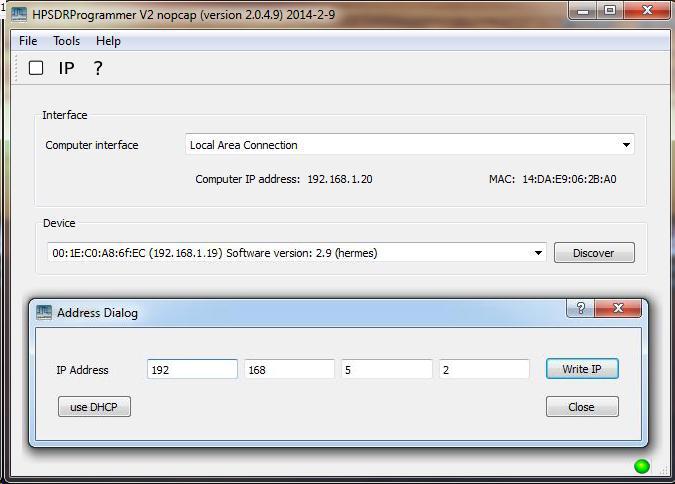
That should do it and if you have configured your ANAN subnet correctly, THETIS, HPSDR Programmer V2.0 nopcap, and CuSDR should connect instantly to your ANAN hardware. The picture below is a map of my final configuration with the IP assignments for the Home LAN and the ANAN LAN using two separate subnets. My ANAN has run smoothly on its exclusive and private little subnet and it's completely ready for the transition to gigabit bandwidth when that upgrade becomes available.

If you assign your ANAN a static IP to a different subnet and then find that you can no longer connect to it there is no need to panic! When this happens it's usually an indication that there is a setting somewhere in your network or operating system that is causing confusion with how to direct the search queries being sent by HPSDRProgrammer or THETIS in their attempts to locate the ANAN on the network. To regain access to your rig follow the steps below:
1. If you are using HPSDRProgrammer version 2.0.4.11 uninstall it and download version 2.0.4.10. The 2.0.4.11 version has a much shorter timeout period than 2.0.4.10 which may be problematic if a network problem is slowing the search.
2. With HPSDRProgrammer version 2.0.4.10 running try repeated "Discover" attempts. A dozen attempts is not an unreasonable number to try. If you succeed, select "IP" from the top menu and when the "Address Dialog" box pops up fill in the fields with an address of 0.0.0.0 to clear out the static IP then press "Write IP". This will revert your ANAN back to DHCP and when it is reconnected to your router controlled LAN it will request and receive an IP in your LAN's subnet.
3. If you are unsuccessful with step 2 then go back into your "Windows Network and Sharing Center" and disable your second ethernet port. When this is done, with your ANAN powered down, disconnect it from your computer's second ethernet port and reconnect it to your router. Power up your ANAN and with HPSDRProgrammer version 2.0.4.10 check to make sure that your router's LAN is displayed in the "Computer Interface" field (it should be since the other port is now disabled) and then press "Discover". HPSDRProgrammer is very robust in its ability to find the ANAN even if it is assigned a static IP in a separate subnet so it may locate it on the first try. If not, be persistent and run the Discover routine repeatedly. When I've lost my ANAN it has never taken more than several attempts to locate it so that I can reassign the IP address.
4. If you still are unable to restore your ANAN to DHCP then try re-seating your ethernet cable at both ends and if possible, try a different ethernet cable.
5. In the unlikely event that you are still unsuccessful after following the steps above, proceed to the Apache Labs Forum link given below and follow the directions for installing the HPSDRBootloader utility. Make sure that you carefully do all the steps in the order they given to assure a successful connection:
https://apache-labs.com/community/viewtopic.php?f=18&t=2333
The HPSDRBootloader is a powerful utility that will most certainly be able to find your hardware as long as you have followed the installation directions at the Apache Labs Forum link above.
I often hear people pondering whether or not they should move to a new version of THETIS when it's released. Did you know that you can keep your old version and all its settings when you install the new version? Did you know that you can have as many versions as you like on your computer and that it only takes a few seconds to switch between versions? It only involves renaming a few folders to accomplish this and the convenience this simple trick offers makes it worth the effort to learn how to do it. If you are interested, keep reading.
When you install any version of THETIS it places its files in two different folders in two different locations on your hard drive. The two pictures below show the path statements for both of the file locations. Note that your User name in the second folder path will obviously be different than mine:


Whenever you start up THETIS it looks for the program files that are stored in the "THETIS" folder that is in the main "Program Files" hierarchy of folders. It also looks for your active database and a few other files in the "THETIS-x64" folder that resides in the "Users" hierarchy of folders.
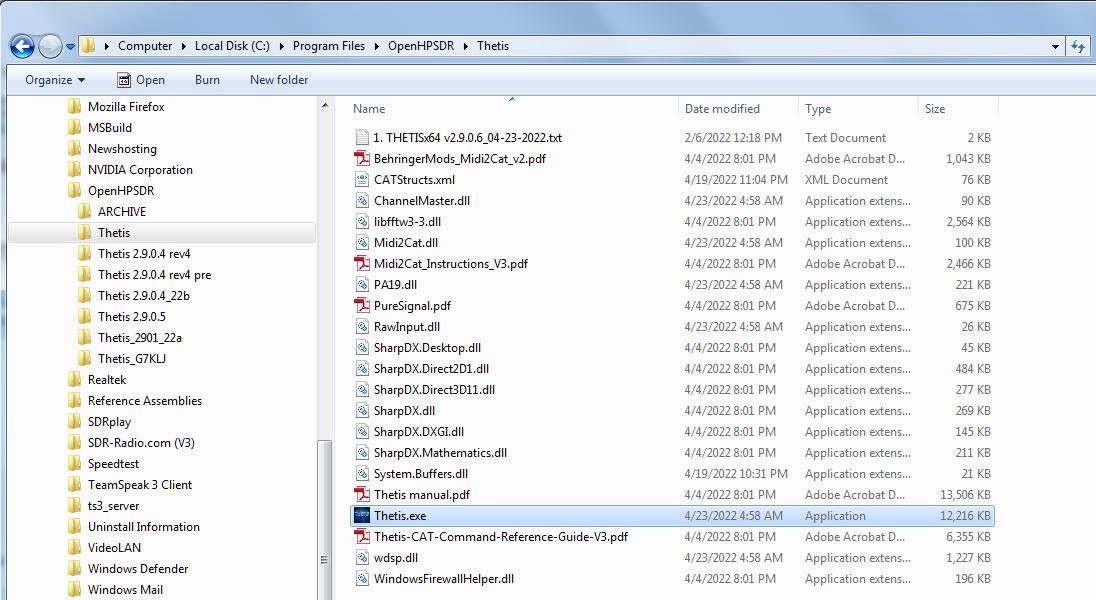
My current version of user files for THETIS residing in the active Thetis-x64 folder
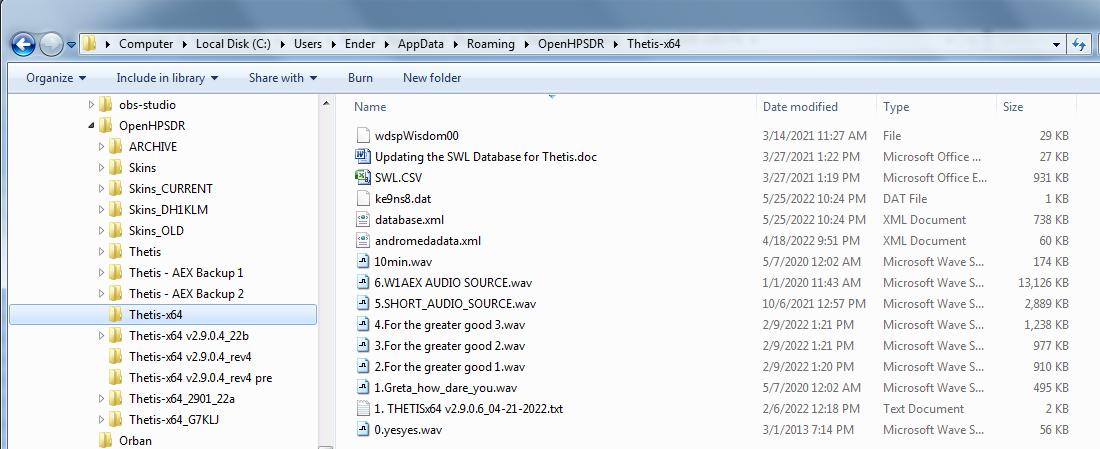
With that understood, the two pictures above illustrate what I have done to allow multiple versions to exist with their own databases intact. You can see the inactive versions at both folder locations, and the active version of THETIS that resides in the Thetis and Thetis-x64 folders. When I want to install a new release of THETIS I simply add the version number of my current software to the end of the THETIS folder name at both folder locations. This effectively disables those folders from active use and makes them into archive folders that the THETIS installer will ignore. Once that is done, you can install the new release and it will create a new THETIS folder at both locations where it will unpack all the new program files, a fresh database, and a new wisdom file.
To make sure that I never mix up the versions I use Notepad to create a text file with the name of the version as its file name and save it in the each of the appropriate folders at both locations. In the picture above you can see that my active version is v2.9.0.6 from the text file that is present in the user files Thetis-x64 folder.
To change to any other version that is present, add the version number of the currently active software to the name of the active THETIS folder and remove the version number from the version you wish to use. You must do this at both "program file" and "user" locations to complete the switch. When you start up THETIS the version you have selected will come right up with all of your settings for that version intact. This will all work flawlessly unless you get careless and you end up with two active folders that have a mismatch of program files and database files. THETIS is very smart and will warn you while it is loading that the database does not match the program version. If you get this warning, close THETIS and check your folders to see where you messed up! This has not happened to me since I placed the little Notepad text files in the folders to help me keep my versions straight.
That's all there is to it. As always, when you write out these kinds of instructions it looks much more complicated than it really is. All you are doing is renaming some folders!
One of the nicest things about OpenHPSDR mRX PS is that we all benefit from the creativity, skills, and hard work of the developers who voluntarily collaborate to implement new features into every new release. The pace of development has been astonishing and it seems that just when you have all your TX profile settings perfect and it's all working beautifully, a new version is announced with something new that is so intriguing that you just know you have to have it. Then, as you read the release notes you see the dreaded instructions that before you install the new version "You MUST remove the old database file". This is usually because the new version has additional parameters that are kept in the database that would be lost or corrupted if you simply imported your current database through the OpenHPSDR setup form. Wouldn't it be nice if you could just lift out all your TX profiles and drop them into the new version? If you can use the Windows "Notepad" program you can safely and easily do this in just a few minutes. I first used this update trick back in 2010 when I became a Flex user and it worked flawlessly. Of course Ray K9DUR came up with his very slick transfer utility that made this trick obsolete but I went back to using it when I moved to the OpenHPSDR platform and it has worked perfectly with every version. If you are interested in giving this a try, read on.
The steps involved are simple:
1. Export a copy of the database from your current version to your desktop. When you save this database, add the version number to the front of the file name.
2. After installing the new version of OpenHPSDR, export a copy of the database to your desktop. When you save this database, add the version number to the front of the file name.
The picture below shows my database from version 3.2.17 and 3.2.20 sitting side-by-side on my desktop.

I use my ANAN 100 to drive either an ALS-600 or an AL-82 amplifier so I was very interested in using an external coupler behind the amplifiers to take advantage of Pure Signal's ability to provide correction to the entire transmitter chain. I purchased a beautiful RF coupler from AC2IQ which can easily handle full-legal limit power levels and has two -43 dB ports that allow me to provide a sample for my scope and also for Pure Signal.

With the simplest approach to this project you can run the Port A output from the RF coupler through a -20dB attenuator pad to one of the EXT ports and attempt to swamp out the internal crosstalk that is present in the ANAN 100, 100D, and 200D rigs that preceded the new PA board (Rev24) that began to appear in February of 2015. I found that this simple approach worked fine on 160 and 75 meters with ALEX disabled, "bypass on TX" checked, and "HPF Bypass on TX" checked. On 40 meters it seemed to work but with some power levels it appeared that the internal crosstalk was competing with the external RF coupler which caused the Pure Signal green light correction to flicker on and off. On higher bands the internal crosstalk seemed to swamp the external coupler and correction of the amplifier was seriously in doubt.
These results led me to follow the instructions in a document written by Bill Diaz - KC9XG that recommends re-routing several connections in the ANAN to bring J5 (RX1 input) and J13 (HPF output) out to the two SMA connectors on the back panel. By doing this and then using an external relay to switch the J5 connection between the J13 HPF connection on receive and the RF sample from your external coupler on transmit the internal crosstalk inside the rig is completely bypassed and Pure Signal can acquire a clean sample from the external coupler that will allow accurate correction of the entire transmit chain. Note that the "no holes drilled option" that I chose re-purposes the 10 MHz and transverter SMA ports. If you plan to use those features then you should choose the option to drill two holes in the back panel to bring J5 and J13 out to the back panel. The no-holes-drilled modification takes about 5 minutes to accomplish after you remove the front and rear panels from the radio and it is completely reversible if you wish to go back to the stock configuration. The details for performing this modification are found in Bill's document named "PureSignalRFModification1.2.pdf" located in the files section of the KC9XG Yahoo user group.
After studying the details for the no-holes-drilled modification I raided my junkbox and found a DPDT 12v relay, a 1N4007 diode, three BNC chassis connectors, an RCA jack, and a DC jack and plug. With those parts in hand I bought an aluminum Bud box, a 20 dB attenuator pad, 2 SMA male to BNC female adapters, and an SMA female to SMA female splice that is required to do the cable re-routing. When everything arrived, I quickly built the relay box and made the connecting cables necessary to get the job done. The inside of the simple relay box is shown on the left below and an external view is shown on the right. It's not pretty but it works beautifully.


With the box completed I connected it up to my station PTT system which is a very simple scheme where my T/R switch simply closes the ground path to a number of relays that are used to key my amplifiers, my rigs, and a few other tasks that now include switching the relay in the box to direct the ANAN's RX-1 port from the HPF on receive to the RF coupler's sample on TX. The block diagram below shows how simple this system is.

After checking the proper function of the relay box I
set my S-ATT levels to 31 on all bands and after loading
up the amplifier for 1500 watts I set the S-ATT levels one
notch away from a blue indication in the Pure Signal
"Feedback level" box. The results on the HF bands from 160
- 10 meters have been spectacular leaving no doubt that
Pure Signal is now correcting the entire amplifier chain
to IM3 approaching or exceeding -50 dB. With no
competition from the internal cross-talk Pure Signal works
smoothly and glitch-free on all bands. The directions in
Bill's modification document are very detailed and precise
with page 12 giving a very concise summary of exactly what
is involved for re-routing the cables inside the ANAN 100.
I would definitely recommend this project for anyone who
is serious about wrapping adaptive pre-distortion around
their entire transmitter chain. The two screenshots below
show a typical amateur transceiver operating on the left
and a splatter-free ANAN transceiver with Pure Signal
operating on the right. Which one of these stations would
you rather have chatting on a frequency adjacent to you?


While playing around with different Leveler settings I found it difficult to decide what the optimal value should be with my ANAN. When trying to figure out that kind of thing I eventually resort to making a video/audio capture of the ANAN with my Fichten Field Day SDR that is connected to another computer at the other operating bench. Although the FiFi SDR is not exactly pristine in the receive audio department it's good enough to make it pretty clear when things sound clean and when you reach the point where the audio is degraded.
The short story is that with my ANAN using Pure Signal set to its auto-calibrate mode while driving my amplifier to 1KW into a 50 ohm dummy load the Pure Signal feedback indicator stopped flashing at 1 second intervals when I dropped the Leveler to "0". It began updating again at 1 second intervals as soon as I moved to a Leveler setting of "1". It would seem that with the way my audio levels are set I need the Leveler active and set to at least "1" if I plan to use PS with auto-calibration enabled. I suppose that how high the Leveler should be set falls into the subjective zone as the only effect I could detect was a slightly compressed sound as it was inched up. In the video capture below I went through settings from "0" to "8" and decided that somewhere between "3" and "5" worked for me. It still sounds clean to my ears with a setting of "8" and doesn't seem as heavy-handed as the Compressor when it's set at 3 dB with CESSB enabled. I did not even look at settings beyond "8" but since the Leveler value is kept within each individual transmit profile it would be worth experimenting with edging the levels up on a couple of DX profiles that I use for special occasions.
Note that if you watch the F-0 point of the RX filter in the video you can definitely see that the envelope in the panadapter climbs several dB higher with the Leveler at a setting of "8" when compared to a setting of "3" so there's definitely more RF leaving the amplifier with a higher Leveler setting. Again, how high you go with the Leveler seems entirely subjective since the look-ahead algorithms in OpenHPSDR absolutely prevent the ANAN from any ALC excursions beyond 0 dB. Adjust it to what sounds good to the stations on the other end and if you plan on using Pure Signal I would suggest keeping it engaged with values that reliably trigger regular feedback level updates for auto-calibrate correction.
Since this is the way your computer communicates with your ANAN it makes sense to do this right! The truth is that the Windows operating system, THETIS, and the ANAN can sometimes find a way to connect with each other even if you have things all messed up. But it might not be a reliable connection and you might not be able to connect to your ANAN with CuSDR or the HPSDR Programmer. If your ANAN is exhibiting an IP address that starts with the "self-configuration" 169.xxx.xxx.xxx designation then something is not configured correctly and you should resolve whatever issues are present to assure reliable connectivity. The ANAN user guide at the Apache Labs web page is a vital document to study before connecting your ANAN and powering it up. Just to be clear, if you run into trouble with your ANAN installation you should contact the folks at Apache Labs for assistance. Also, just to be clear, I am not inclined to troubleshoot your network if you get in over your head!
A FEW OBSERVATIONS ABOUT FIREWALLS: Keep in mind that the Windows software firewall can cause connection difficulties with whatever software you are using with your ANAN. It should never be necessary to completely disable your firewall to allow a program to function. Windows will usually prompt you when a program attempts to make an outside connection and it will ask you if you want to give it permission. Just say "yes" and that should create an ALLOW rule to take care of it. If it does not prompt you, go into your firewall configuration and give the program permission to pass through. Most routers don't seem to care about your LAN traffic but if you still have difficulty connecting across your LAN through your router it would be wise to check the router settings to see if something there is the culprit. Another related issue is the windows classification of your network that the ANAN is connected to as either a HOME/PRIVATE network or as a PUBLIC network. Windows 7, 10, and 11 will impose very strict firewall rules if windows has classified your LAN as a PUBLIC network. Those rules almost always cripple Thetis so that if it actually can connect to your ANAN it probably won't work correctly. In my case, with my network classified as PUBLIC Thetis could transmit but it could not receive. When I investigated I found over 30 DENY rules in the windows firewall that were preventing full communication between the ANAN and the computer. I believe Windows automatically added a new DENY rule every time I started up Thetis. The only fix for this is to re-classify your LAN as a HOME or PRIVATE network so that you can exert control over the firewall. This link leads to several different ways to change your network from PUBLIC to PRIVATE:
https://docs.microsoft.com/en-us/answers/questions/73866/how-to-change-network-settings-from-public-to-priv.html
CONNECTION OPTION ONE: DHCP WITH A ROUTER: If your router is configured to provide DHCP to its clients (most do this by default) this is really simple. Buy a CAT-6 cable that will reach from your router to your ANAN. Plug one end into the ANAN and the other into one of your router's LAN ports. When you power up your ANAN, by default it will automatically request an IP from your router, which will then assign it an IP address within the subnet used by your LAN. By default, THETIS is set to find your ANAN via DHCP and it will reliably do this almost instantly when you click on the THETIS "Power" button in the GUI. Seriously, the guys who write the THETIS software have made this pretty much bulletproof and as long as your home network is functioning normally the DHCP protocol will connect fine for you.
CONNECTION OPTION TWO: DIRECT CONNECTION TO A SECOND ETHERNET PORT ON YOUR PC: This only takes a few minutes to do and it simply requires that you assign a static IP address to the second ethernet port on your PC and also to your ANAN. The IP addresses you assign must be on a subnet that is separate from the LAN that is controlled by your router. I used the following steps shown below when I moved my ANAN from my router controlled DHCP LAN to the second port on my PC:
1. Assign a static IP address to the second ethernet port on your PC. To do this, go to the Windows "Control Panel" and select the "Network and Sharing Center". The second ethernet port will probably be identified as an unidentified network with no internet access and might be designated as "Local Area Connection 2". Click on the blue link that is associated with your second ethernet port and it will lead you to the network configuration windows shown below. Click the Properties button in the Status box shown on the left. Next, click on the Internet Protocol Version 4 (TCP/IPv4) category as shown in the middle box and then click on the Properties button. This will bring up the third box shown on the right. Select "Use the following IP address" and this will allow you to manually enter the IP address assignment for the second ethernet port. Note that the primary LAN in my home for my router's network uses the 192.168.1.xxx subnet. My ANAN network is going to reside in the 192.168.5.xxx subnet where no DHCP hardware exists and every device is assigned a static IP address. To keep things simple I designated the ethernet port as 192.168.5.1 as it's the first device on that subnet. Use a Subnet mask of 255.255.255.0 and then click on the "OK" button. Within a few seconds Windows will configure the port with the IP you have assigned to it.
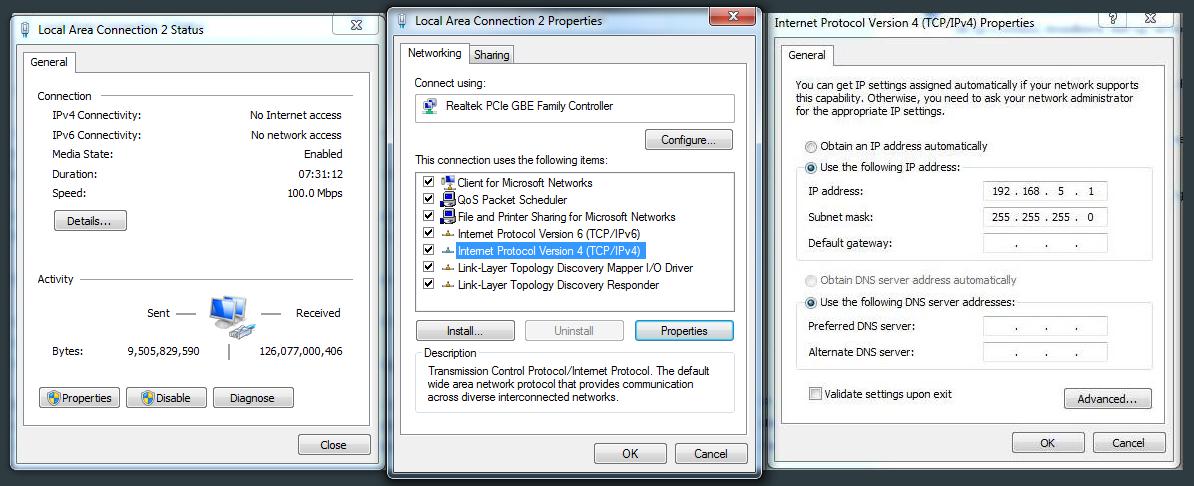
2. With your ANAN connected to your router, power up it up and start HPSDR Programmer V.2.0 Nopcap. Select the subnet your ANAN is currently on (which at this time should be the LAN controlled by your router) in the drop down menu labeled "Computer Interface". Press the "Discover" button and allow the HPSDR Programmer to find your ANAN. In the picture below you can see that my computer has an IP address of 192.168.1.20 and that my ANAN was assigned an IP address of 192.168.1.19 by my router. Note that the "third level subnet" assignment is the "1" in the third number grouping that follows the 192.168. network and host designations. So, at this time, my ANAN is residing in the subnet designated as "1".

3. After the HPSDR Programmer has located your ANAN, press the IP button in the menu at the top. This will bring up an Address Dialog screen as shown below that will let you assign a static IP address in the same subnet as your computer's second ethernet port. Note that since I assigned my second ethernet port an address in the 192.168.5.xxx subnet that my ANAN also needs to be in that "5" subnet. So I am assigning my ANAN a static IP address of 192.168.5.2 to put them in the same subnet. After entering the desired IP address go ahead and press the "Write IP" button in the Address Dialog box. When this is done, press "Close" and then close down the HPSDR Programmer utility and power down your ANAN.
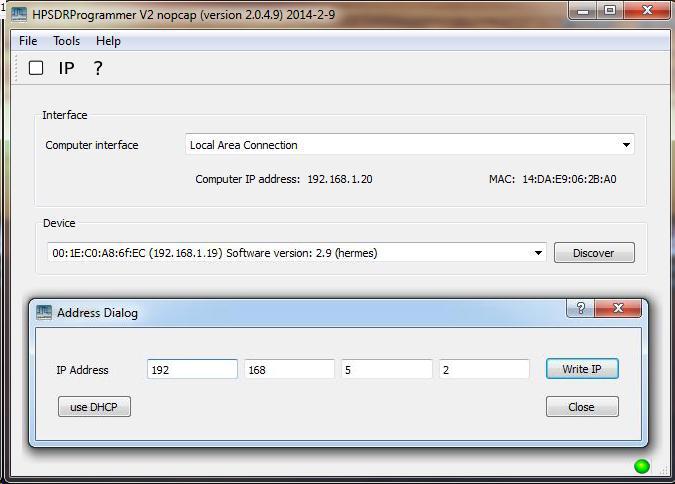
4. Configure the physical
connection between your PC and the ANAN by plugging
one end of your CAT 6 ethernet cable into the ANAN's
ethernet port and the other end into your PC's second
ethernet port. When this is done, power up your ANAN
and load the HPSDR Programmer utility again. Make sure
you select the correct Computer Interface (most likely
Local Area Connection 2) in the dropdown box. When
this is done, press the "Discover" button and allow
the HPSDR Programmer to find your ANAN. If all is
well, you will see your ANAN's information in the
Device field as shown in the picture below.
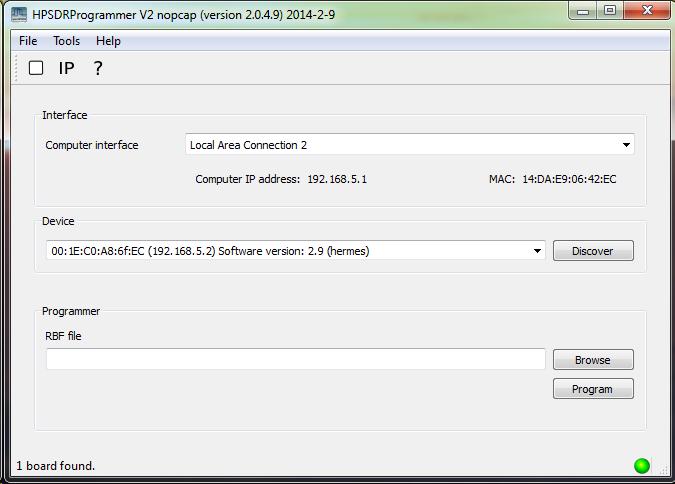
5. To be honest, if your ANAN is discovered successfully at this step I would be surprised. With almost everyone I have spoken with the HPSDR Programmer sometimes finds it and then other times it doesn't. This can be a little disconcerting because you really need this utility to be able to connect every single time to assure that you can do firmware upgrades or reset the IP to other values. As it turns out, the mystery behind the "random ability to connect annoyance" resides in the way Windows prioritizes your networks. Even though you have selected "Local Area Connection 2" in the Computer Interface field of the HPSDR Programmer the Windows operating system will insist on giving "Local Area Connection 1" a higher priority and it will stubbornly route the HPSDR Programmer and other software through that LAN. THETIS and CuSDR will also probably have some issues connecting for the same reason. If you experience this annoying problem follow the steps below to assure reliable connectivity.
6. Go to the "Windows Control Panel" and select the "Network and Sharing Center". Click on the blue link for your ANAN's local area connection and then follow the path from left to right as shown in the image below. When you get to the third window below that is labeled "General" click on the "Advanced" button. When you get to the Advanced TCP/IP box shown all the way to the right, uncheck the box next to "Automatic metric" and give the Interface metric field a value of "1". Click OK and work your way back out to the Network and Sharing Center.

7. In the "Network and Sharing Center" click the link for your router's local area connection (probably labeled Local Area Connection 1) and then follow the path from left to right as shown in the image below. Note that your third window (General) will probably look different from mine because I use static IP addresses on my home LAN rather than the "Obtain an IP address automatically" option. When you get to the Advanced TCP/IP Settings dialog as pictured below all the way to the right, uncheck the box next to Automatic metric and in the Interface metric field enter a number that is greater than "1". To make it clear for Windows I chose to go with "100" but any number greater than "1" should work fine. When this is done, click "OK" and back your way out.

8. When the Automatic metric settings have been changed to the re-prioritized manual settings all of your software should be able to connect with your ANAN instantly. Check this with the HPSDR Programmer first, then move on to THETIS. The THETIS software should locate your ANAN on your new subnet almost instantly. If you want to set THETIS to go with a static assignment then stop THETIS and configure it as shown below in the picture. After you manually enter the address, click on the button to the right and press the "Select IP" and the OK button at the bottom of the form. Then restart THETIS. If all is well, it will connect instantly.

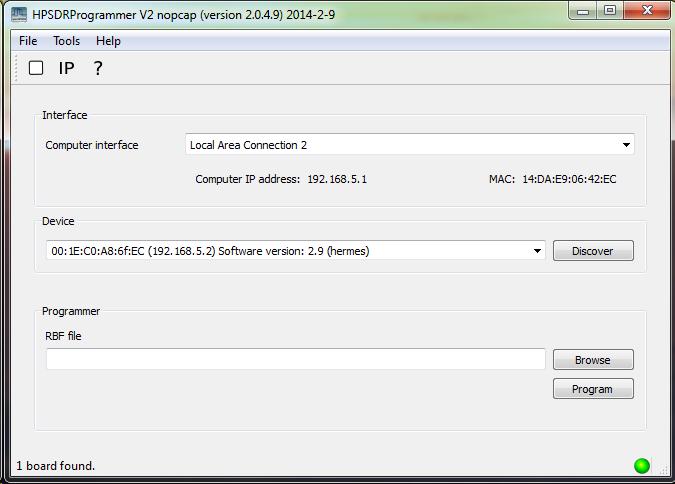
5. To be honest, if your ANAN is discovered successfully at this step I would be surprised. With almost everyone I have spoken with the HPSDR Programmer sometimes finds it and then other times it doesn't. This can be a little disconcerting because you really need this utility to be able to connect every single time to assure that you can do firmware upgrades or reset the IP to other values. As it turns out, the mystery behind the "random ability to connect annoyance" resides in the way Windows prioritizes your networks. Even though you have selected "Local Area Connection 2" in the Computer Interface field of the HPSDR Programmer the Windows operating system will insist on giving "Local Area Connection 1" a higher priority and it will stubbornly route the HPSDR Programmer and other software through that LAN. THETIS and CuSDR will also probably have some issues connecting for the same reason. If you experience this annoying problem follow the steps below to assure reliable connectivity.
6. Go to the "Windows Control Panel" and select the "Network and Sharing Center". Click on the blue link for your ANAN's local area connection and then follow the path from left to right as shown in the image below. When you get to the third window below that is labeled "General" click on the "Advanced" button. When you get to the Advanced TCP/IP box shown all the way to the right, uncheck the box next to "Automatic metric" and give the Interface metric field a value of "1". Click OK and work your way back out to the Network and Sharing Center.

7. In the "Network and Sharing Center" click the link for your router's local area connection (probably labeled Local Area Connection 1) and then follow the path from left to right as shown in the image below. Note that your third window (General) will probably look different from mine because I use static IP addresses on my home LAN rather than the "Obtain an IP address automatically" option. When you get to the Advanced TCP/IP Settings dialog as pictured below all the way to the right, uncheck the box next to Automatic metric and in the Interface metric field enter a number that is greater than "1". To make it clear for Windows I chose to go with "100" but any number greater than "1" should work fine. When this is done, click "OK" and back your way out.

8. When the Automatic metric settings have been changed to the re-prioritized manual settings all of your software should be able to connect with your ANAN instantly. Check this with the HPSDR Programmer first, then move on to THETIS. The THETIS software should locate your ANAN on your new subnet almost instantly. If you want to set THETIS to go with a static assignment then stop THETIS and configure it as shown below in the picture. After you manually enter the address, click on the button to the right and press the "Select IP" and the OK button at the bottom of the form. Then restart THETIS. If all is well, it will connect instantly.

That should do it and if you have configured your ANAN subnet correctly, THETIS, HPSDR Programmer V2.0 nopcap, and CuSDR should connect instantly to your ANAN hardware. The picture below is a map of my final configuration with the IP assignments for the Home LAN and the ANAN LAN using two separate subnets. My ANAN has run smoothly on its exclusive and private little subnet and it's completely ready for the transition to gigabit bandwidth when that upgrade becomes available.

Recovering Your ANAN If
It Becomes Lost On Your Network
If you assign your ANAN a static IP to a different subnet and then find that you can no longer connect to it there is no need to panic! When this happens it's usually an indication that there is a setting somewhere in your network or operating system that is causing confusion with how to direct the search queries being sent by HPSDRProgrammer or THETIS in their attempts to locate the ANAN on the network. To regain access to your rig follow the steps below:
1. If you are using HPSDRProgrammer version 2.0.4.11 uninstall it and download version 2.0.4.10. The 2.0.4.11 version has a much shorter timeout period than 2.0.4.10 which may be problematic if a network problem is slowing the search.
2. With HPSDRProgrammer version 2.0.4.10 running try repeated "Discover" attempts. A dozen attempts is not an unreasonable number to try. If you succeed, select "IP" from the top menu and when the "Address Dialog" box pops up fill in the fields with an address of 0.0.0.0 to clear out the static IP then press "Write IP". This will revert your ANAN back to DHCP and when it is reconnected to your router controlled LAN it will request and receive an IP in your LAN's subnet.
3. If you are unsuccessful with step 2 then go back into your "Windows Network and Sharing Center" and disable your second ethernet port. When this is done, with your ANAN powered down, disconnect it from your computer's second ethernet port and reconnect it to your router. Power up your ANAN and with HPSDRProgrammer version 2.0.4.10 check to make sure that your router's LAN is displayed in the "Computer Interface" field (it should be since the other port is now disabled) and then press "Discover". HPSDRProgrammer is very robust in its ability to find the ANAN even if it is assigned a static IP in a separate subnet so it may locate it on the first try. If not, be persistent and run the Discover routine repeatedly. When I've lost my ANAN it has never taken more than several attempts to locate it so that I can reassign the IP address.
4. If you still are unable to restore your ANAN to DHCP then try re-seating your ethernet cable at both ends and if possible, try a different ethernet cable.
5. In the unlikely event that you are still unsuccessful after following the steps above, proceed to the Apache Labs Forum link given below and follow the directions for installing the HPSDRBootloader utility. Make sure that you carefully do all the steps in the order they given to assure a successful connection:
https://apache-labs.com/community/viewtopic.php?f=18&t=2333
The HPSDRBootloader is a powerful utility that will most certainly be able to find your hardware as long as you have followed the installation directions at the Apache Labs Forum link above.
I often hear people pondering whether or not they should move to a new version of THETIS when it's released. Did you know that you can keep your old version and all its settings when you install the new version? Did you know that you can have as many versions as you like on your computer and that it only takes a few seconds to switch between versions? It only involves renaming a few folders to accomplish this and the convenience this simple trick offers makes it worth the effort to learn how to do it. If you are interested, keep reading.
When you install any version of THETIS it places its files in two different folders in two different locations on your hard drive. The two pictures below show the path statements for both of the file locations. Note that your User name in the second folder path will obviously be different than mine:
Whenever you start up THETIS it looks for the program files that are stored in the "THETIS" folder that is in the main "Program Files" hierarchy of folders. It also looks for your active database and a few other files in the "THETIS-x64" folder that resides in the "Users" hierarchy of folders.
My current version of program files
for THETIS residing in the active THETIS folder
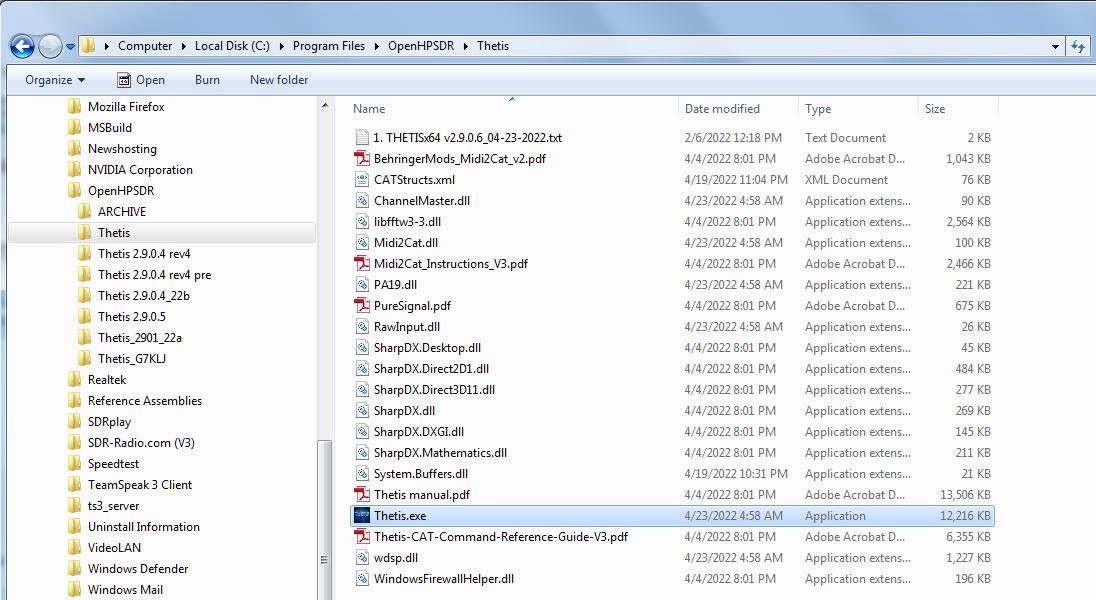
My current version of user files for THETIS residing in the active Thetis-x64 folder
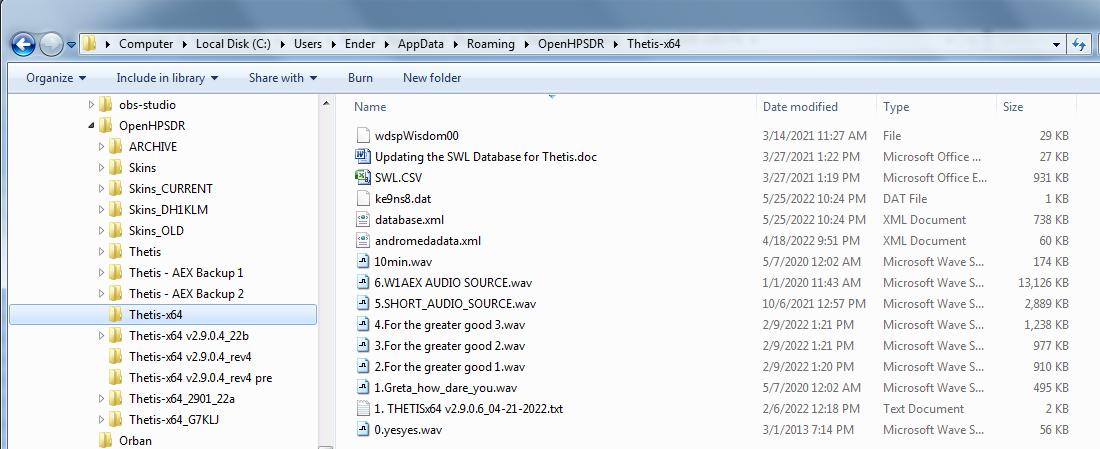
With that understood, the two pictures above illustrate what I have done to allow multiple versions to exist with their own databases intact. You can see the inactive versions at both folder locations, and the active version of THETIS that resides in the Thetis and Thetis-x64 folders. When I want to install a new release of THETIS I simply add the version number of my current software to the end of the THETIS folder name at both folder locations. This effectively disables those folders from active use and makes them into archive folders that the THETIS installer will ignore. Once that is done, you can install the new release and it will create a new THETIS folder at both locations where it will unpack all the new program files, a fresh database, and a new wisdom file.
To make sure that I never mix up the versions I use Notepad to create a text file with the name of the version as its file name and save it in the each of the appropriate folders at both locations. In the picture above you can see that my active version is v2.9.0.6 from the text file that is present in the user files Thetis-x64 folder.
To change to any other version that is present, add the version number of the currently active software to the name of the active THETIS folder and remove the version number from the version you wish to use. You must do this at both "program file" and "user" locations to complete the switch. When you start up THETIS the version you have selected will come right up with all of your settings for that version intact. This will all work flawlessly unless you get careless and you end up with two active folders that have a mismatch of program files and database files. THETIS is very smart and will warn you while it is loading that the database does not match the program version. If you get this warning, close THETIS and check your folders to see where you messed up! This has not happened to me since I placed the little Notepad text files in the folders to help me keep my versions straight.
That's all there is to it. As always, when you write out these kinds of instructions it looks much more complicated than it really is. All you are doing is renaming some folders!
Manually Editing Your
OpenHPSDR Database
One of the nicest things about OpenHPSDR mRX PS is that we all benefit from the creativity, skills, and hard work of the developers who voluntarily collaborate to implement new features into every new release. The pace of development has been astonishing and it seems that just when you have all your TX profile settings perfect and it's all working beautifully, a new version is announced with something new that is so intriguing that you just know you have to have it. Then, as you read the release notes you see the dreaded instructions that before you install the new version "You MUST remove the old database file". This is usually because the new version has additional parameters that are kept in the database that would be lost or corrupted if you simply imported your current database through the OpenHPSDR setup form. Wouldn't it be nice if you could just lift out all your TX profiles and drop them into the new version? If you can use the Windows "Notepad" program you can safely and easily do this in just a few minutes. I first used this update trick back in 2010 when I became a Flex user and it worked flawlessly. Of course Ray K9DUR came up with his very slick transfer utility that made this trick obsolete but I went back to using it when I moved to the OpenHPSDR platform and it has worked perfectly with every version. If you are interested in giving this a try, read on.
The steps involved are simple:
1. Export a copy of the database from your current version to your desktop. When you save this database, add the version number to the front of the file name.
2. After installing the new version of OpenHPSDR, export a copy of the database to your desktop. When you save this database, add the version number to the front of the file name.
The picture below shows my database from version 3.2.17 and 3.2.20 sitting side-by-side on my desktop.

3. Verify that there have been no
changes to the TX profiles in the new version by doing
a line-by-line comparison of the Default TX profiles
of both versions. This is done by opening each of the
exported profiles in a separate instance of Notepad as
shown in the picture below. If XML files are not
associated with Notepad on your computer simply set
Notepad to open "All Files" as seen in the lower right
corner of the picture below and it will open it up
fine.


4. When both database versions
are opened up in Notepad go to "Edit" and select
"Find" then do a search for Default in each
instance of Notepad. When this is done, place both
copies of Notepad side-by-side as shown in the
picture below. Take a moment to look at the first
category entry in both copies of the the Default
TX profile <FilterLow>. Don't be concerned
if the numerical value assigned is different, we
are only concerned with having exactly the same
categories present. Check line-by-line all the way
down to the last category shown, which in this
case is <VAC2_Stereo_On> and verify that
there are no changes in the category names in the
new version that is shown on the right.
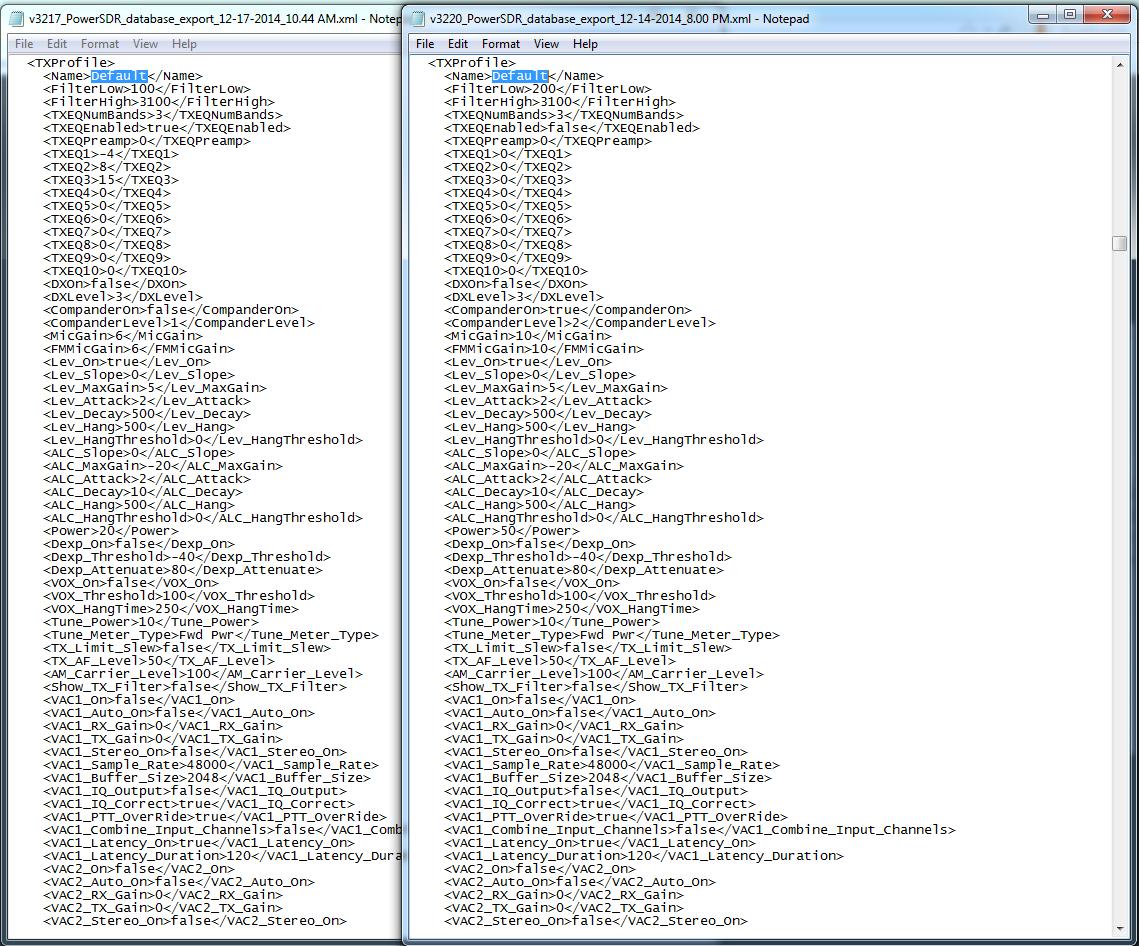
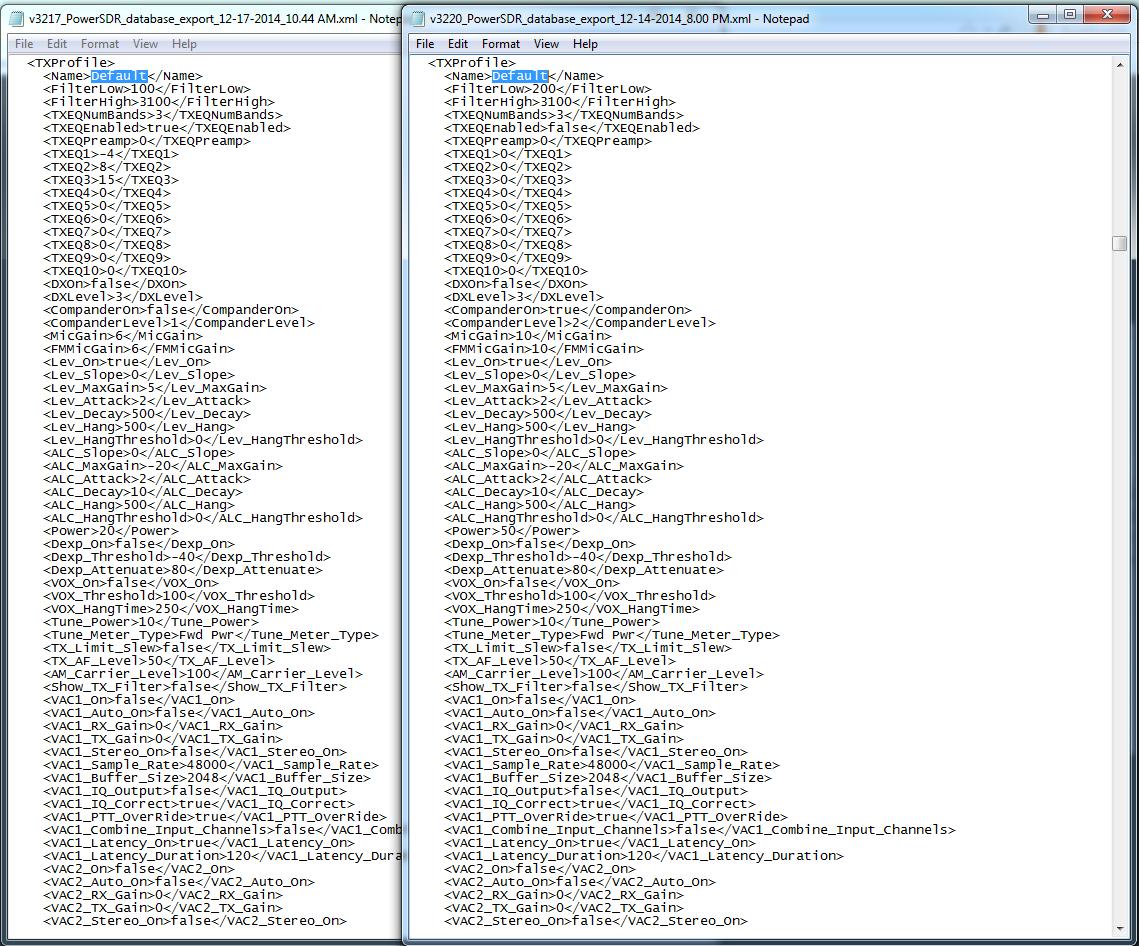
When you are satisfied that
the categories are identical, scroll down so
that the last entry <VAC2_Stereo_On> is
at the top of the list and continue the
line-by-line inspection down to the last entry
for the Default TX profile as shown in the
next picture below.
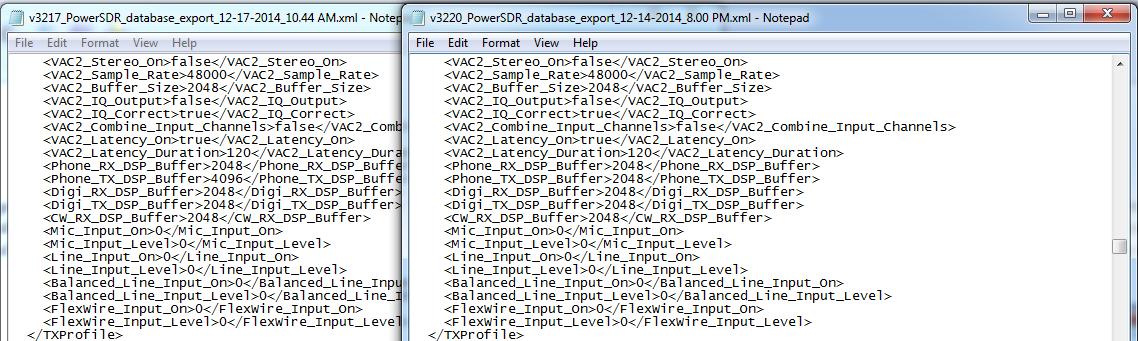
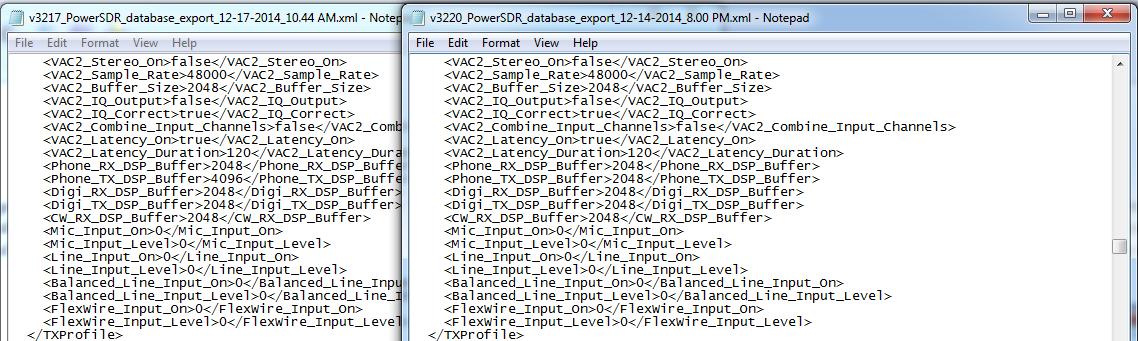
5. When you have
confirmed that the categories inside the
Default TX profiles are identical between
both versions, then it is safe to copy and
paste all your profiles into the new
database. Note that each of your TX
profiles starts with the category entry
<TXProfile> with the next category
line being your profile's name. It then
lists all its categories and settings and
then it ends with </TXProfile>. You
don't need to copy and paste one profile
at a time, highlight them all, right click
and select copy, and then paste all of
your profiles at once into the new
version. Just observe the rule that the
first line of your "copy" should be <TXProfile>
and the last line should be </TXProfile>
when you paste it into the new profile. I
always paste my profiles in below the new
version's "Default DX" profile and insert
a blank line into the new version so I can
easily see where to paste. The picture
below shows the inserted space where I
will paste in all my profiles. Note that
the category below my pasting point is the
beginning of the pre-defined profiles
designated as <TXProfileDef> that
are stored inside OpenHPSDR as profile
examples for new users.


6. When you have
completed pasting in all your
profiles, save the file in notepad and
close it. Then start up the new
version of OpenHPSDR and import the
edited database. If you have followed
directions exactly, all your TX
profiles should be present and they
should all work fine. If you have made
a mistake somewhere and have corrupted
the database (OpenHPSDR fails to start
or crashes) then press the "Reset
Database" button and call it a day.
Or... give it another shot and see if
you can figure out where things went
wrong! Good luck!
7. One additional note. Jim - WN1X suggested using a free utility called Notepad ++ for the task of comparing the two databases. It can natively read XML files and lots of other very helpful stuff. Once you install it, go to the "Plugins" menu up at the top and open up the Plugin Manager. It will show you a long list of available free plugins that you can install. Scroll down and find the "Compare" plugin and let Notepad++ install it. Then open up the two database files you want to compare and click on the "Compare" plugin. Next, select the "Synchronize Vertical Scrolling" button at the top and start scrolling. As you scroll, every line that is different will be highlighted as in the picture below where you can see that I had changed the TX DSP Buffer size to 8192 in my 3220 version but not in my 3222 version where the default 2048 value is still present. You will also immediately find large blocks of data that are present in one version but not the other, particularly areas of the database that control the "state" of your particular radio.
At any rate, the Notepad++ utility makes it extremely quick and easy to compare the two default transmit profiles and to copy and paste all your TX profiles into the new version. Thanks for suggesting it Jim!
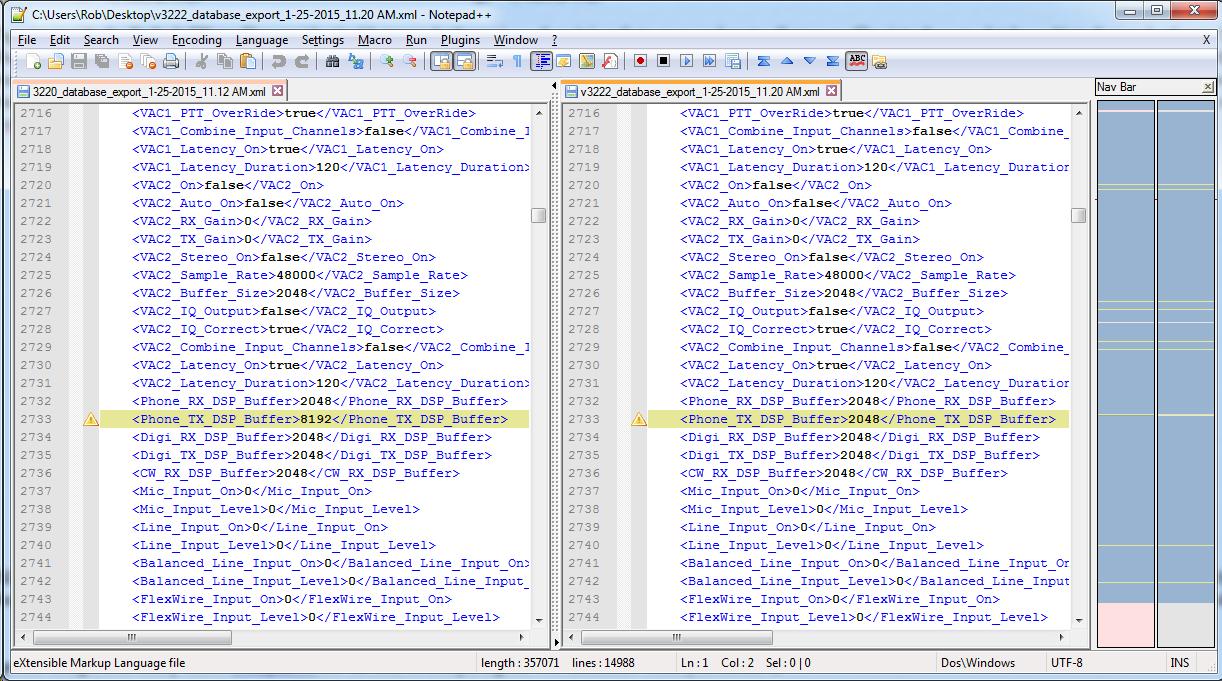
7. One additional note. Jim - WN1X suggested using a free utility called Notepad ++ for the task of comparing the two databases. It can natively read XML files and lots of other very helpful stuff. Once you install it, go to the "Plugins" menu up at the top and open up the Plugin Manager. It will show you a long list of available free plugins that you can install. Scroll down and find the "Compare" plugin and let Notepad++ install it. Then open up the two database files you want to compare and click on the "Compare" plugin. Next, select the "Synchronize Vertical Scrolling" button at the top and start scrolling. As you scroll, every line that is different will be highlighted as in the picture below where you can see that I had changed the TX DSP Buffer size to 8192 in my 3220 version but not in my 3222 version where the default 2048 value is still present. You will also immediately find large blocks of data that are present in one version but not the other, particularly areas of the database that control the "state" of your particular radio.
At any rate, the Notepad++ utility makes it extremely quick and easy to compare the two default transmit profiles and to copy and paste all your TX profiles into the new version. Thanks for suggesting it Jim!
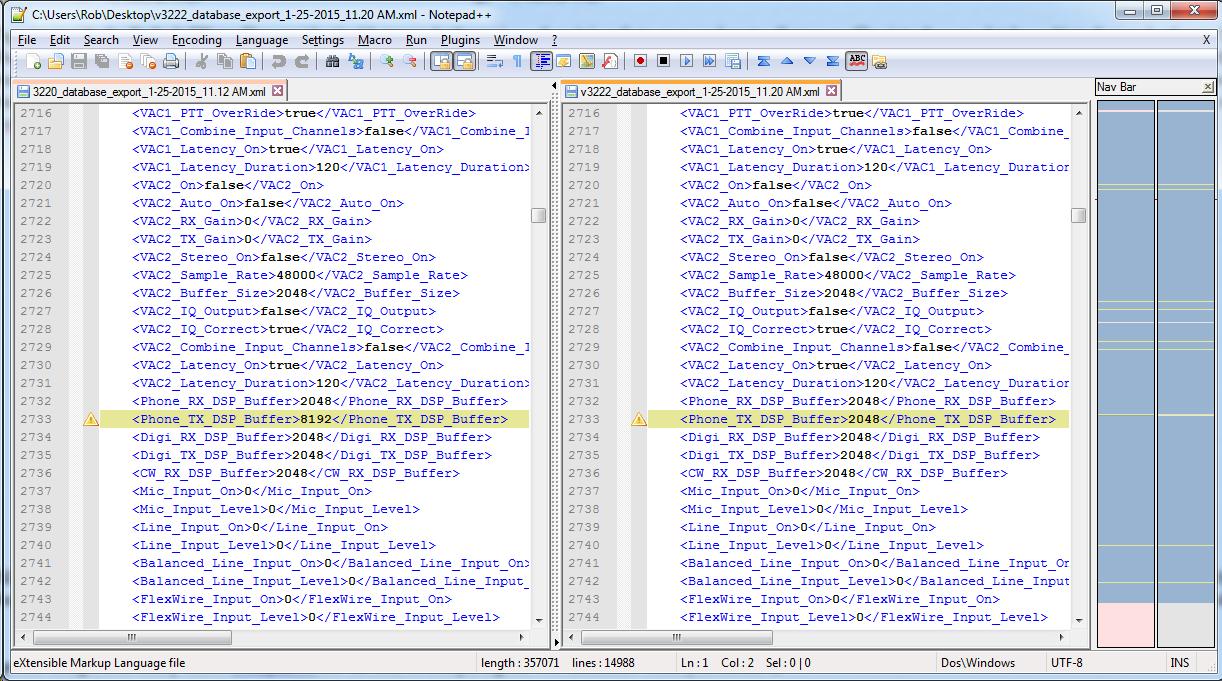
Connecting
an External Balanced Audio
Chain to the ANAN DB-25
Unbalanced Input
My station's hardware audio
chain consists of the following components:
Marshall MXL-770 Studio Condenser Mic > DBX-286S Voice Processor > DBX-166A Compressor/Limiter > Edcor 1:1 600 ohm transformer > ANAN DB25 pins 12 and 21 unbalanced line input.
To simplify the connection to the DB25 connector I used a Winrad BRKSD25M-C (with captive screws) as recommended by Bill - KC9XG in his ANAN interfacing document that is available in the files section of his Yahoo user group. I use high quality Dayton balanced and braided shield audio cable from Parts Express to connect everything together.
Connecting my external balanced audio chain to the ANAN's unbalanced line input at the DB25 connector was fairly straight-forward but I did find that it was susceptible to RF feedback unless I took a few precautions. The biggest precaution was to make sure the ANAN and the hardware components in the audio chain were bonded to the single point station ground. Another necessity was to use a 1:1 600 ohm transformer (Edcor Electronics Corporation) between the hardware audio balanced output and the ANAN DB25 connector's unbalanced line input. The last step, which was found through trial and error, was to ground the shield of the balanced audio cable to the external chassis ground of the ANAN. The importance of that ground lead between the shield and the ANAN's chassis/enclosure makes more sense to me after Chuck - K1KW shared that he discovered that the ground pins of the ANAN's DB25 do not go to the back panel chassis/enclosure ground but instead go directly through the internal ribbon cable to the Hermes/Angelia/Orion exciter boards. This means that any station RF that gets onto the shield of your audio cable will be carried inside the rig and allowed to cause all kinds of mischief. This almost certainly explains why many users encounter RF in their audio when they run their audio into the ANAN DB25 connector.
Those three steps have allowed me to operate without any trace of RF feedback from 160 - 10 meters at full legal limit. On 6 meters I only operate at up to 100 watts but have not experienced any issues on that band either. The diagram below shows what worked for me. No doubt every station presents its own challenges so all I can say is that this arrangement has not failed me yet.

Marshall MXL-770 Studio Condenser Mic > DBX-286S Voice Processor > DBX-166A Compressor/Limiter > Edcor 1:1 600 ohm transformer > ANAN DB25 pins 12 and 21 unbalanced line input.
To simplify the connection to the DB25 connector I used a Winrad BRKSD25M-C (with captive screws) as recommended by Bill - KC9XG in his ANAN interfacing document that is available in the files section of his Yahoo user group. I use high quality Dayton balanced and braided shield audio cable from Parts Express to connect everything together.
Connecting my external balanced audio chain to the ANAN's unbalanced line input at the DB25 connector was fairly straight-forward but I did find that it was susceptible to RF feedback unless I took a few precautions. The biggest precaution was to make sure the ANAN and the hardware components in the audio chain were bonded to the single point station ground. Another necessity was to use a 1:1 600 ohm transformer (Edcor Electronics Corporation) between the hardware audio balanced output and the ANAN DB25 connector's unbalanced line input. The last step, which was found through trial and error, was to ground the shield of the balanced audio cable to the external chassis ground of the ANAN. The importance of that ground lead between the shield and the ANAN's chassis/enclosure makes more sense to me after Chuck - K1KW shared that he discovered that the ground pins of the ANAN's DB25 do not go to the back panel chassis/enclosure ground but instead go directly through the internal ribbon cable to the Hermes/Angelia/Orion exciter boards. This means that any station RF that gets onto the shield of your audio cable will be carried inside the rig and allowed to cause all kinds of mischief. This almost certainly explains why many users encounter RF in their audio when they run their audio into the ANAN DB25 connector.
Those three steps have allowed me to operate without any trace of RF feedback from 160 - 10 meters at full legal limit. On 6 meters I only operate at up to 100 watts but have not experienced any issues on that band either. The diagram below shows what worked for me. No doubt every station presents its own challenges so all I can say is that this arrangement has not failed me yet.

External Relay Approach
for Bypassing the HPF Board With Pure Signal
I use my ANAN 100 to drive either an ALS-600 or an AL-82 amplifier so I was very interested in using an external coupler behind the amplifiers to take advantage of Pure Signal's ability to provide correction to the entire transmitter chain. I purchased a beautiful RF coupler from AC2IQ which can easily handle full-legal limit power levels and has two -43 dB ports that allow me to provide a sample for my scope and also for Pure Signal.

With the simplest approach to this project you can run the Port A output from the RF coupler through a -20dB attenuator pad to one of the EXT ports and attempt to swamp out the internal crosstalk that is present in the ANAN 100, 100D, and 200D rigs that preceded the new PA board (Rev24) that began to appear in February of 2015. I found that this simple approach worked fine on 160 and 75 meters with ALEX disabled, "bypass on TX" checked, and "HPF Bypass on TX" checked. On 40 meters it seemed to work but with some power levels it appeared that the internal crosstalk was competing with the external RF coupler which caused the Pure Signal green light correction to flicker on and off. On higher bands the internal crosstalk seemed to swamp the external coupler and correction of the amplifier was seriously in doubt.
These results led me to follow the instructions in a document written by Bill Diaz - KC9XG that recommends re-routing several connections in the ANAN to bring J5 (RX1 input) and J13 (HPF output) out to the two SMA connectors on the back panel. By doing this and then using an external relay to switch the J5 connection between the J13 HPF connection on receive and the RF sample from your external coupler on transmit the internal crosstalk inside the rig is completely bypassed and Pure Signal can acquire a clean sample from the external coupler that will allow accurate correction of the entire transmit chain. Note that the "no holes drilled option" that I chose re-purposes the 10 MHz and transverter SMA ports. If you plan to use those features then you should choose the option to drill two holes in the back panel to bring J5 and J13 out to the back panel. The no-holes-drilled modification takes about 5 minutes to accomplish after you remove the front and rear panels from the radio and it is completely reversible if you wish to go back to the stock configuration. The details for performing this modification are found in Bill's document named "PureSignalRFModification1.2.pdf" located in the files section of the KC9XG Yahoo user group.
After studying the details for the no-holes-drilled modification I raided my junkbox and found a DPDT 12v relay, a 1N4007 diode, three BNC chassis connectors, an RCA jack, and a DC jack and plug. With those parts in hand I bought an aluminum Bud box, a 20 dB attenuator pad, 2 SMA male to BNC female adapters, and an SMA female to SMA female splice that is required to do the cable re-routing. When everything arrived, I quickly built the relay box and made the connecting cables necessary to get the job done. The inside of the simple relay box is shown on the left below and an external view is shown on the right. It's not pretty but it works beautifully.


With the box completed I connected it up to my station PTT system which is a very simple scheme where my T/R switch simply closes the ground path to a number of relays that are used to key my amplifiers, my rigs, and a few other tasks that now include switching the relay in the box to direct the ANAN's RX-1 port from the HPF on receive to the RF coupler's sample on TX. The block diagram below shows how simple this system is.



What Effect Does the
Leveler Have On TX Audio?
While playing around with different Leveler settings I found it difficult to decide what the optimal value should be with my ANAN. When trying to figure out that kind of thing I eventually resort to making a video/audio capture of the ANAN with my Fichten Field Day SDR that is connected to another computer at the other operating bench. Although the FiFi SDR is not exactly pristine in the receive audio department it's good enough to make it pretty clear when things sound clean and when you reach the point where the audio is degraded.
The short story is that with my ANAN using Pure Signal set to its auto-calibrate mode while driving my amplifier to 1KW into a 50 ohm dummy load the Pure Signal feedback indicator stopped flashing at 1 second intervals when I dropped the Leveler to "0". It began updating again at 1 second intervals as soon as I moved to a Leveler setting of "1". It would seem that with the way my audio levels are set I need the Leveler active and set to at least "1" if I plan to use PS with auto-calibration enabled. I suppose that how high the Leveler should be set falls into the subjective zone as the only effect I could detect was a slightly compressed sound as it was inched up. In the video capture below I went through settings from "0" to "8" and decided that somewhere between "3" and "5" worked for me. It still sounds clean to my ears with a setting of "8" and doesn't seem as heavy-handed as the Compressor when it's set at 3 dB with CESSB enabled. I did not even look at settings beyond "8" but since the Leveler value is kept within each individual transmit profile it would be worth experimenting with edging the levels up on a couple of DX profiles that I use for special occasions.
Note that if you watch the F-0 point of the RX filter in the video you can definitely see that the envelope in the panadapter climbs several dB higher with the Leveler at a setting of "8" when compared to a setting of "3" so there's definitely more RF leaving the amplifier with a higher Leveler setting. Again, how high you go with the Leveler seems entirely subjective since the look-ahead algorithms in OpenHPSDR absolutely prevent the ANAN from any ALC excursions beyond 0 dB. Adjust it to what sounds good to the stations on the other end and if you plan on using Pure Signal I would suggest keeping it engaged with values that reliably trigger regular feedback level updates for auto-calibrate correction.